Belajar Java EE - Cara Membuat Project Java EE Menggunakan Maven
Artikel diperbaharui pada tanggal 10 April 2022
Pada kesempatan kali ini, saya akan menjelaskan tentang cara pembuatan project Java EE menggunakan Maven.
Tools Yang Digunakan
Dalam tutorial cara membuat project Java EE saat ini saya menggunakan beberapa tools, seperti :
- Intellij IDEA
- Wildfly Server
- Java 11
- Apache Maven
Cara Membuat Project Java EE
Dalam pembuatan tutorial ini, saya bagi beberapa tahap.
Tahap 1 : Pembuatan Project
Pilih Menu File -> New -> Project... dan sesuaikan dengan gambar dibawah ini :
jika pada bagian Application Server belum tersedia Wildfly, lakukan langkah berikut :
Cara Menambahkan Server Wildfly
Pilih tombol New pada bagian Application Server, kemudian pilih JBoss/Wildfly Server. Akan muncul dialog seperti gambar dibawah, kalian browse ke folder wildfly yang kalian unduh tadi.
Menambahkan Dependencies
Setelah kalian membuat project seperti gambar diatas, akan muncul lagi dialog untuk memilih dependencies yang akan kalian gunakan. Kalian dapat menghilangkan semua ceklis dan klik tombol finish karena kita akan menggunakan Apache Maven untuk management dependencies.
Tahap 2 : Menambahkan Dependecies
Untuk dependencies yang saya tambahkan antara lain : Java WEB API 7, JSF 2.2.20, Servlet 4.0.1
<?xml version="1.0" encoding="UTF-8"?>
<project xmlns="http://maven.apache.org/POM/4.0.0"
xmlns:xsi="http://www.w3.org/2001/XMLSchema-instance"
xsi:schemaLocation="http://maven.apache.org/POM/4.0.0 https://maven.apache.org/xsd/maven-4.0.0.xsd">
<modelVersion>4.0.0</modelVersion>
<groupId>com.community</groupId>
<artifactId>BelajarJavaEE</artifactId>
<version>1.0.0</version>
<name>BelajarJavaEE</name>
<packaging>war</packaging>
<properties>
<project.build.sourceEncoding>UTF-8</project.build.sourceEncoding>
<maven.compiler.target>11</maven.compiler.target>
<maven.compiler.source>11</maven.compiler.source>
<javaee.version>7.0</javaee.version>
<jsf.version>2.2.20</jsf.version>
<java.servlet.version>4.0.1</java.servlet.version>
</properties>
<dependencies>
<dependency>
<groupId>javax</groupId>
<artifactId>javaee-web-api</artifactId>
<version>${javaee.version}</version>
<scope>provided</scope>
</dependency>
<dependency>
<groupId>com.sun.faces</groupId>
<artifactId>jsf-api</artifactId>
<version>${jsf.version}</version>
</dependency>
<dependency>
<groupId>javax.servlet</groupId>
<artifactId>javax.servlet-api</artifactId>
<version>${java.servlet.version}</version>
<scope>provided</scope>
</dependency>
</dependencies>
<build>
<plugins>
<plugin>
<groupId>org.apache.maven.plugins</groupId>
<artifactId>maven-war-plugin</artifactId>
<version>3.3.2</version>
</plugin>
</plugins>
</build>
</project>
Tahap 3 : Melakukan Konfigurasi
Untuk tahap ini, kita akan melakukan konfigurasi pada web.xml dan jboss-web.xml (jika belum ada dalam project kalian dapat menambahkannya).
<?xml version="1.0" encoding="UTF-8"?>
<web-app xmlns="http://xmlns.jcp.org/xml/ns/javaee"
xmlns:xsi="http://www.w3.org/2001/XMLSchema-instance"
xsi:schemaLocation="http://xmlns.jcp.org/xml/ns/javaee http://xmlns.jcp.org/xml/ns/javaee/web-app_3_1.xsd"
version="3.1">
<context-param>
<param-name>javax.faces.PROJECT_STAGE</param-name>
<param-value>Deployment</param-value>
</context-param>
<context-param>
<param-name>javax.faces.STATE_SAVING_METHOD</param-name>
<param-value>client</param-value>
</context-param>
<context-param>
<param-name>com.sun.faces.enableRestoreView11Compatibility</param-name>
<param-value>true</param-value>
</context-param>
<context-param>
<param-name>javax.faces.DATETIMECONVERTER_DEFAULT_TIMEZONE_IS_SYSTEM_TIMEZONE</param-name>
<param-value>true</param-value>
</context-param>
<servlet>
<servlet-name>Faces Servlet</servlet-name>
<servlet-class>javax.faces.webapp.FacesServlet</servlet-class>
<load-on-startup>1</load-on-startup>
</servlet>
<servlet-mapping>
<servlet-name>Faces Servlet</servlet-name>
<url-pattern>*.jsf</url-pattern>
</servlet-mapping>
<session-config>
<session-timeout>
30
</session-timeout>
</session-config>
<welcome-file-list>
<welcome-file>index.jsf</welcome-file>
</welcome-file-list>
</web-app>
Pada konfigurasi diatas, saya merubah extention url xhtml menjadi jsf. Dan mengatur agar halaman utamanya index.jsf
Konfigurasi jboss-web.xml
<?xml version="1.0" encoding="UTF-8"?>
<jboss-web xmlns="http://www.jboss.com/xml/ns/javaee"
xmlns:xsi="http://www.w3.org/2001/XMLSchema-instance"
xsi:schemaLocation="http://www.jboss.com/xml/ns/javaee http://www.jboss.org/j2ee/schema/jboss-web_5_1.xsd">
<context-root>/belajar-java-ee</context-root>
</jboss-web>
jboss-web.xml digunakan untuk mengatur context path url, sehingga kalian dapat mengakses halaman yang kalian dengan url http://localhost:8080/belajar-java-ee/index.jsf.
Tahap 4 : Membuat Halaman Web
Untuk saat ini, saya hanya akan membuat tampilan sederhana yang hanya mencetak Hello World, Belajar Java EE. Untuk kedepannya kita akan membuat aplikasi web yang lebih kompleks dengan tambahan primefaces dan omnifaces.
<?xml version="1.0" encoding="UTF-8"?>
<!DOCTYPE html PUBLIC "-//W3C//DTD XHTML 1.0 Transitional//EN"
"http://www.w3.org/TR/xhtml1/DTD/xhtml1-transitional.dtd">
<html xmlns="http://www.w3.org/1999/xhtml"
xmlns:h="http://xmlns.jcp.org/jsf/html"
xmlns:f="http://xmlns.jcp.org/jsf/core">
<h:head>
<f:facet name="first">
<meta http-equiv="X-UA-Compatible" content="IE=edge" />
<meta http-equiv="Content-Type" content="text/html; charset=UTF-8" />
<meta name="viewport" content="width=device-width, initial-scale=1.0, maximum-scale=1.0, user-scalable=0" />
<meta name="apple-mobile-web-app-capable" content="yes" />
</f:facet>
<title>Belajar Java EE</title>
</h:head>
<h:body>
<h2>Hello World, Belajar Java EE</h2>
</h:body>
</html>
Tahap 5 : Test
Silahkan buka browser kalian kemudian ketikan url http://localhost:8080/belajar-java-ee/ atau http://localhost:8080/belajar-java-ee/index.jsf. Berikut tampilan pada browser :
Sekian Tutorial cara membuat project Java EE menggunakan maven project, semoga bermanfaat.
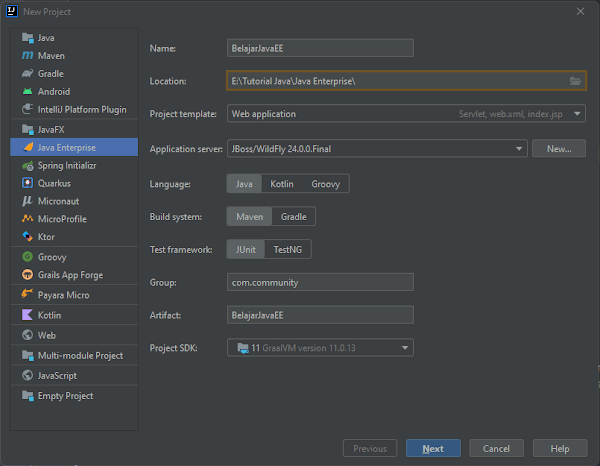

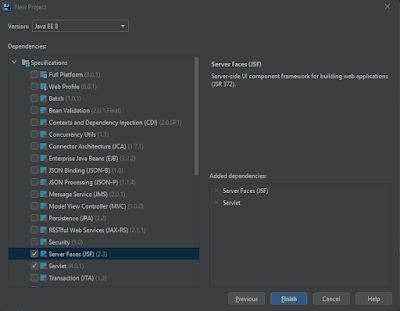

0 Response to "Belajar Java EE - Cara Membuat Project Java EE Menggunakan Maven"
Posting Komentar